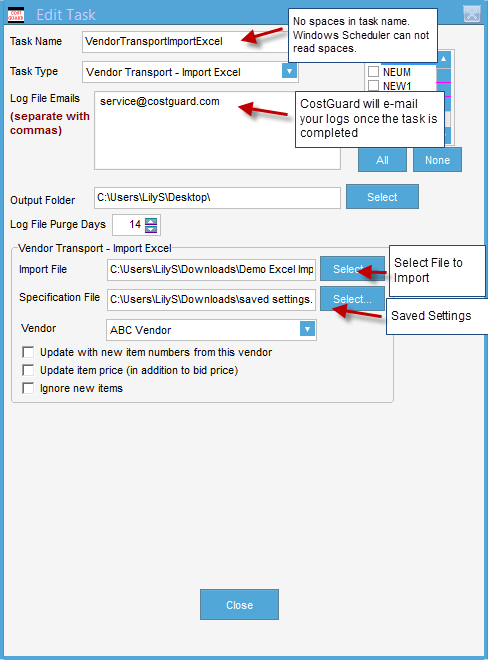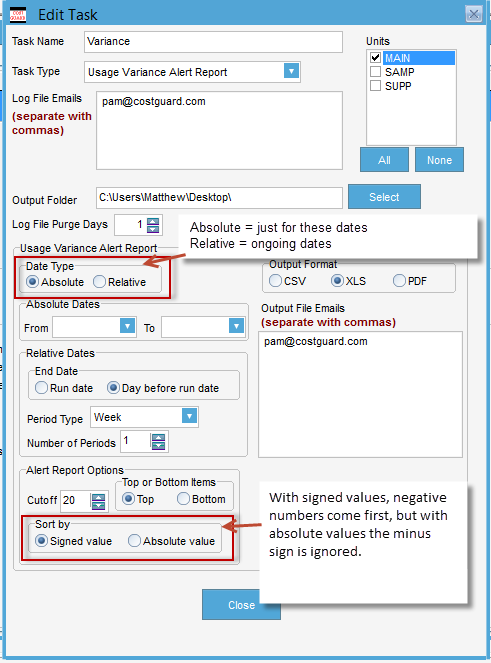You can set up Windows Scheduler to work with CostGuard to automate the following:
- Usage Variance Alert
- Days on Hand Report
- Sales Mix Import – from your POS
- VendorTransport – Import Text/CSV
- VendorTransport – Import Excel
Here is how:
1. Create your tasks in CostGuard.
If you have a multi-unit setup and are running tasks and importing unique files into each unit, remember to set up a unique task for each unit.
Click CG-Automator/ Tasks and Setup:

Click ADD to create a new task:
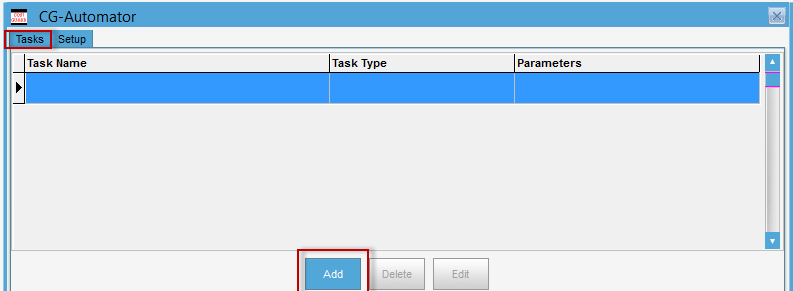
Choose your Task and set up the parameters:
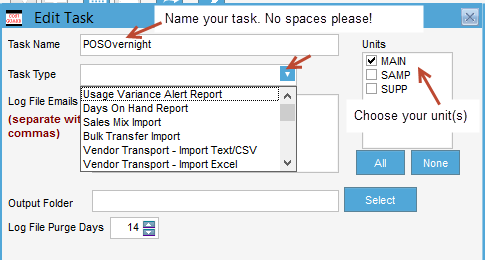
Instructions for each specific CG-Automator Task
Usage Variance
Days on Hand
Sales Mix Import
Bulk Transfer Import
VendorTransport Import Text/CSV
VendorTransport Import Excel
Windows Task Scheduler
Once you have set up your tasks in CostGuard you will need to set Windows Task Scheduler to run the tasks in CG-Automator. This only needs to be done once. Here are directions for using Windows Task Scheduler.
Usage Variance
Days on Hand
Sales Mix Import
If you have a multi-unit setup and are running the POS Import using individual POS import files from each unit, remember to set up one task for each unit.
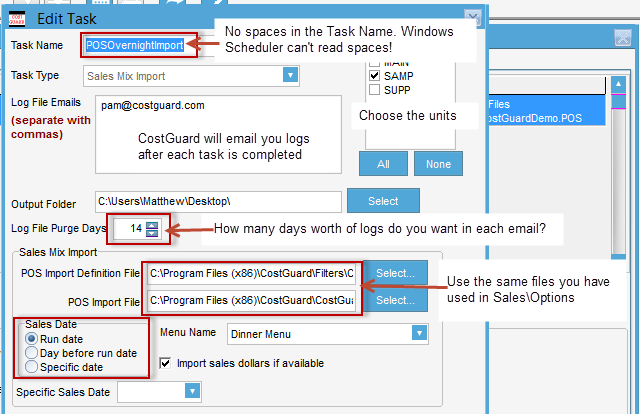
Bulk Transfer Import
VendorTransport Text/CSV
If you have a multi-unit setup and are running the VendorTransport import using unique files for each unit, remember to set up one task for each unit.
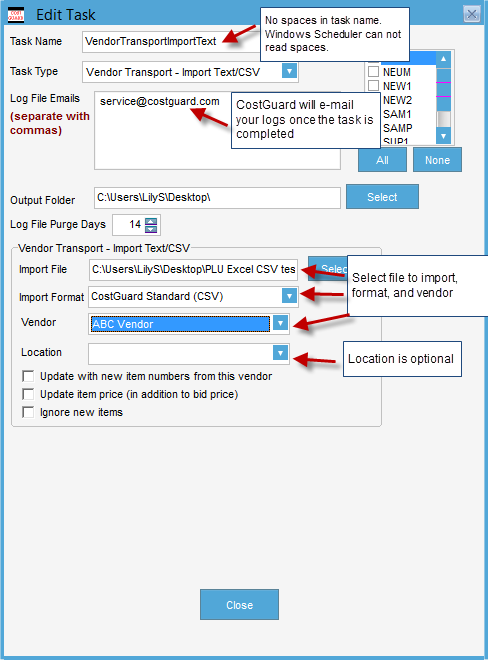
VendorTransport Excel Import
If you have a multi-unit setup and are running the VendorTransport import using unique files for each unit, remember to set up one task for each unit.