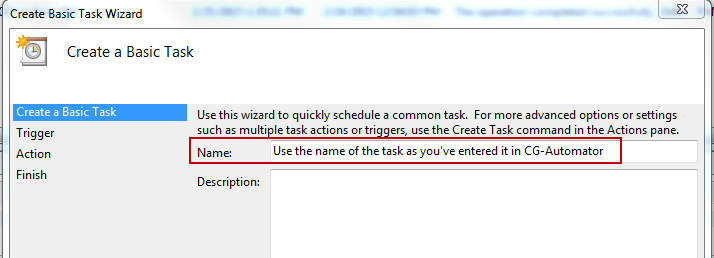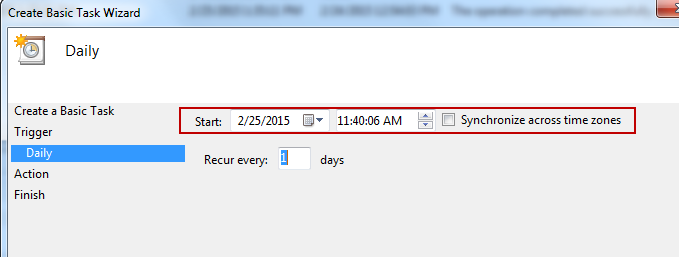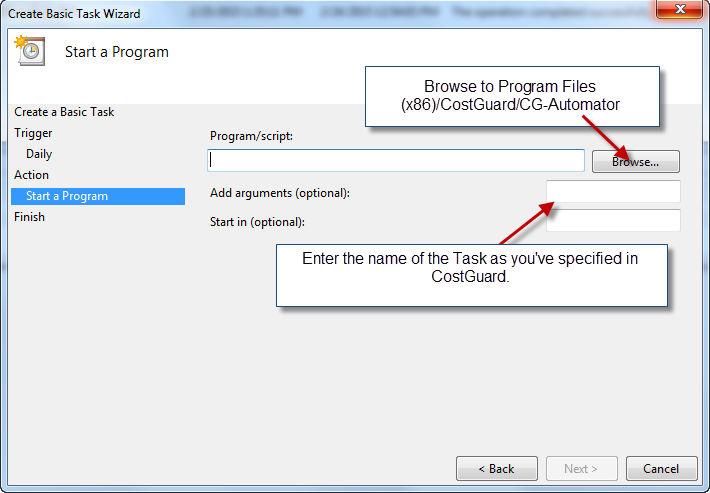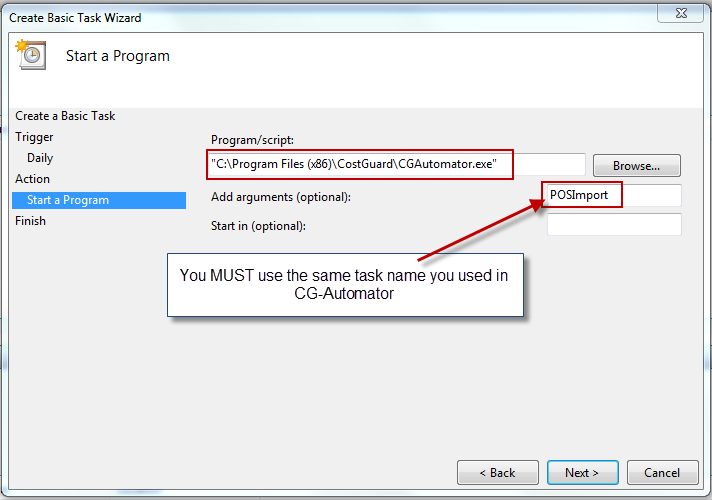Search for Task Scheduler using either your Windows Start Menu or in Windows 8 the search icon.
Click Create Basic Task on the right side of the screen
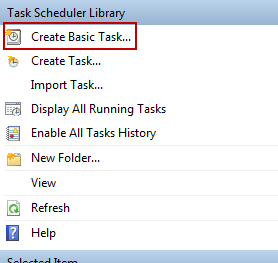
Enter the task Triggers:
How often you want to run this report.
The time you would like this program to start running.
CG-Automator is a program. The action you will choose is to Start a Program.
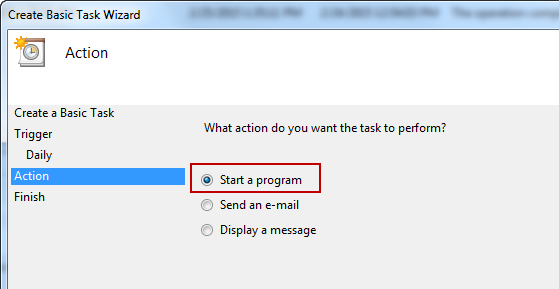
You will now tell Windows Task Scheduler to look for the CG-Automator.exe program which is located in Program Files(x86)/CostGuard. Browse to find that.
Task Scheduler also needs to know WHICH task you are running within CG-Automator.
You MUST enter the task name in the box marked optional. It is NOT optional! This is the only way Task Scheduler can identify which task within CG-Automator you want to run. The task name cannot have spaces. You already named this task in CG-Automator. Use the exact same name.
(Windows Task Scheduler does NOT like spaces in the name!)
You MUST enter the task name in the box marked optional. It is NOT optional! This is the only way Task Scheduler can identify which task within CG-Automator you want to run.
You will then see a final screen with all the task details
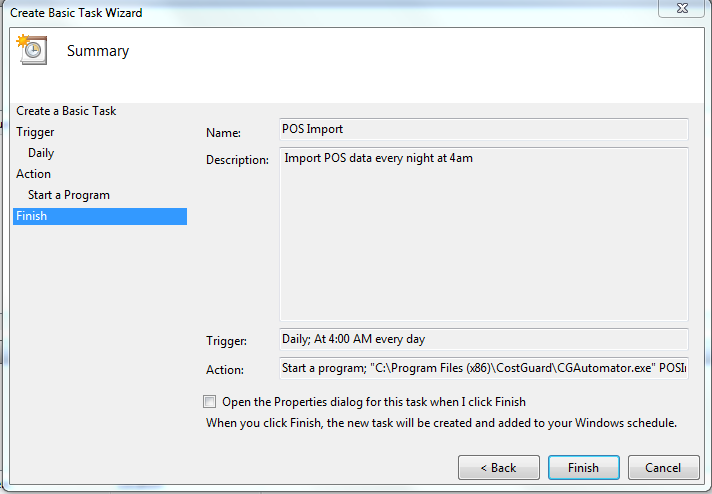
You can double check that it’s ready to run by looking in the Task Library for your named task

Task Scheduler will now run the task at the specified time. CostGuard will output a results log when the task is done.