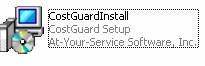 icon.
Double click it to install the program.
icon.
Double click it to install the program. Welcome to CostGuard. We hope our program meets your needs. For an overview of all of the components available, click here.
This section provides complete instructions for standalone and server installs. If you’re thinking about purchasing CostGuard, then please click here for QuickStart instructions.
If you aren’t installing on a network, you can skip to the next section.
CostGuard can be installed to a Network. Once you have installed CostGuard to your server, you can then install Workstations. You can purchase as many Workstations as needed for your staff on your local area network, and they will share data no matter where the computers are located. If you need to change computers, for example, upgrading hardware, you can deactivate the old machine and activate the new one without reinstalling the network program. At the end of the Installation information, there will be instructions on how to activate the program and the individual Workstations.
If you are replacing a server, then you’ll need to install activate the new server. When that’s completed, be sure to copy the contents of the ‘CostGuard Shared’ folder to the new server. This will preserve your data, passwords, and any workstation activations.
Before you install the program, find out if you have a “dedicated server” network or a “peer to peer” network. If you have a “dedicated server” install CostGuard to the server first. Later, you will install each workstation. If you have a “peer to peer” network, you must install as a server first, AND as a workstation. This will synchronize your data. If you are not sure what type of network you have, consult with your Network Administrator for details. Since CostGuard uses a shared database for all transactions, each user must have the same language settings on their computers. If you are not sure what your language settings are, consult your computer’s help section for details.
Installing CostGuard is easy! First, you need to download the
program or install it from a CD.
To Install CostGuard
1. Download the trial program from www.CostGuard.com. When prompted click Save. Save the file to a directory on your hard drive. Depending on the download speed, this may take a few minutes.
Or, if you are installing CostGuard from a CD, then insert it into a disk drive. Click Start, click Run, and click Browse. Look for the file named CostGuardInstall.exe. Select it and Click OK. The installation program may start automatically, depending on how you have configured your computer.
2.
When it is finished loading, find the 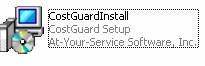 icon.
Double click it to install the program.
icon.
Double click it to install the program.
3. Click Next when the Setup Wizard appears. To continue, read the License Agreement and Copyright. Click the button in front of “I Accept” to proceed. Click Next.
The program will not install unless you check this button.
4. The next screen asks where you want to install the CostGuard program. Read the instructions. To change the location, click Browse.
It’s best to accept our installation defaults. If you change file locations, you will need to change where CostGuard searches for information within the Program. If you’re installing on a standalone PC or a workstation, specify your local hard drive, usually C. If you’re installing a server, specify the server’s drive letter.
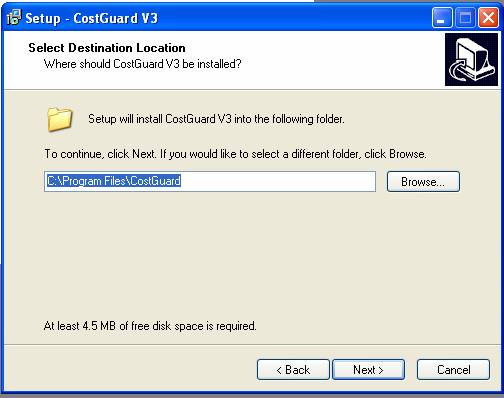
5.
Next, you will be asked for the type of installation. Click
the  at the end of type field. If you are installing
to your own PC, highlight Standalone PC and click Next. If you are
installing to a server, highlight Server Installation and click next.
If you are installing to a workstation (which can only be done after the
server installation), highlight Workstation installation and click next.
at the end of type field. If you are installing
to your own PC, highlight Standalone PC and click Next. If you are
installing to a server, highlight Server Installation and click next.
If you are installing to a workstation (which can only be done after the
server installation), highlight Workstation installation and click next.
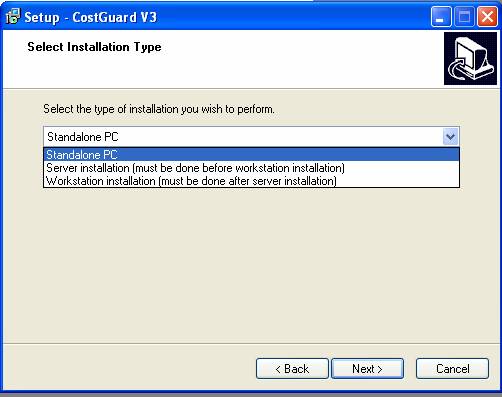
6. If you are installing to a workstation, skip to the next step. This screen (which does not appear for workstation installations) asks where you want to install the CostGuard data files. Read the instructions. To change the location, click Browse. To continue, click Next.
It’s best to accept our installation defaults. If you change file locations, you will need to change where CostGuard searches for information within the Program. If you are installing to a Server, this must be a shared folder. Make a note of the folder location, since you will need it later when you install the Workstations.
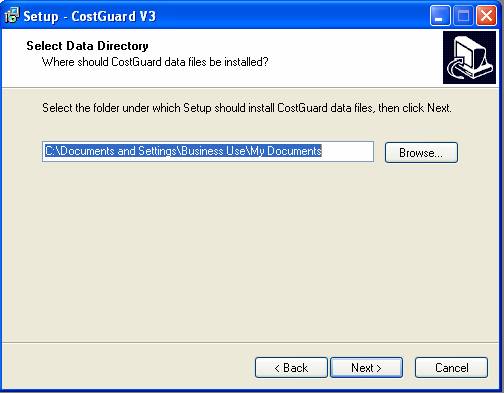
7. If you picked the Workstation Installation, you will see this screen. Make sure you have the same directory name as the server installation. If you do not designate the same directory name, the program will not work.
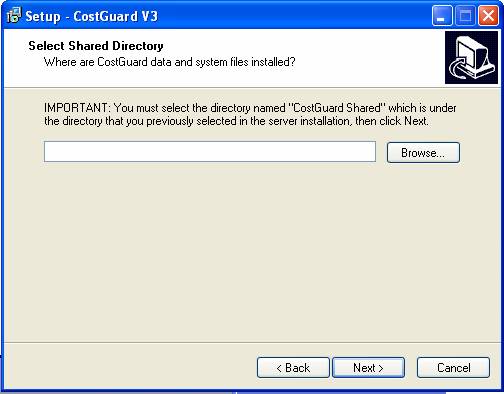
8. This screen asks where you want the program shortcut to be located. If you wish to change the default, click browse. Click Next to go to the next screen.
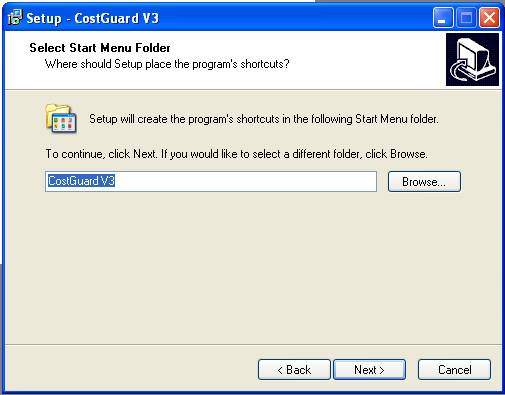
9. This step asks if you would like to add CostGuard to your desktop and create a Quick Launch Icon. If you want to add those options, click the box in front of it, then click Next.
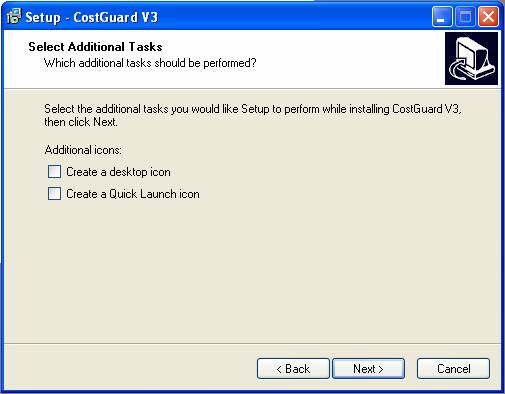
10. The final preview screen will appear. Look at the options in the middle box. If you wish to change anything, click the back button and make the changes. When you are ready, click Install to install the program.
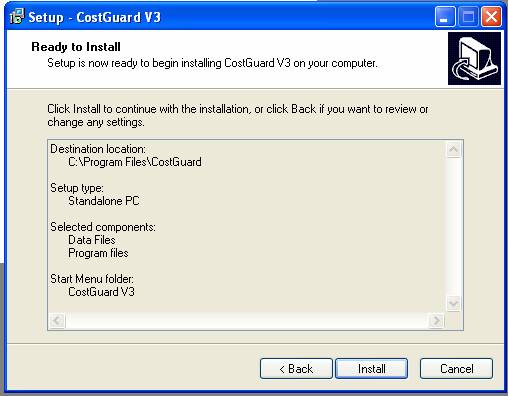
11. During the installation, you will see this popup concerning converting data. Click OK to acknowledge it.
Later, you can convert your data from the older program to the newer program. First, you will need to activate or unlock the components. Once you have activated the components, you can convert your data. For more information on converting, click here.

12. When CostGuard has finished installing, you will see the following popup. If you would like to read the “Readme” file, or launch CostGuard, then check the box in front of the option. Or, you can click Finish to exit the installation program.
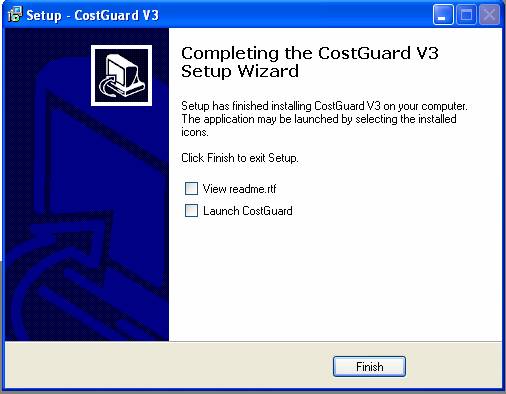
13. CostGuard is now installed. Click the Finish Button to exit the installation program. If you are installing to a network, skip to the next step.
If you purchased CostGuard and have installed
to a standalone PC, then you will need to Activate the program.
Activating unlocks all of the components that you purchased. To go to
activation, click here.
Otherwise, you can continue to use the program in Demo Mode. For
more information on Demo Mode, click here.
To start the program, click the CostGuard Icon  or
click Start, [All] Programs, CostGuard v3, then CostGuard.
or
click Start, [All] Programs, CostGuard v3, then CostGuard.
14. If you are installing CostGuard to a network, please repeat these steps for each workstation. If you have a “dedicated” network, then install the other computers as Workstations. If you have a “peer to peer” network, then install the server computer as a workstation, followed by the other computers as Workstations.
When you install CostGuard to the Server, all shared files such as data and system files remain on the server. The actual program will be installed to each workstation. After you install the Workstations, you need to Activate the program. Activating unlocks all of the components that you purchased. To go to activation, click here.