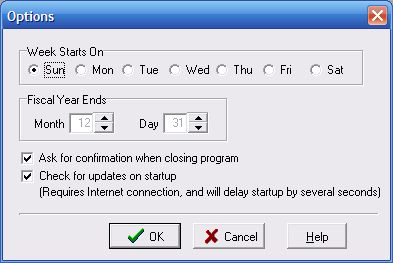If the update request doesn’t appear, please check the following:
Update available message appears, but nothing downloads:
Check the following – Antivirus Software/UAC/Security level
Spyware
Direct Link to Update
Error Code 5 or Rights issue
_____________________________________
License/Enable Auto Update
1. Your support is current, but it’s not reflected in your license: click Help > View License Info > Email and we’ll take a look.
2. You don’t have an internet connection.
3. You don’t have auto-update enabled. To enable, click Configuration > System Options, and make sure the ‘Check for updates on startup’ box is checked:
_____________________________________
Antivirus software/UAC
Oftentimes now, all updates are blocked by antivirus software/UAC
The solution is to ‘white-list’ CostGuard.
If the update request appears, but nothing happens, then it’s probably a security restriction in the Windows operating system – a security situation in which CostGuard updates are being blocked. It started with Windows Vista and has continued. Some machines with these operating systems have write protected Program Files folders – this disables the auto-update feature, since we’re unable to write to that folder. This will affect any program trying to do the same thing.
You will need to turn User Account Control (UAC) down or off in order for the update to happen. UAC is in Control Panel; we urge precaution when making this change, since it is part of the security layer of your PC. Please search your Window’s Help, or contact your IT support for complete instructions.
The change to your UAC may require a reboot.
_____________________________________
Spyware
And sometimes it’s just your Spyware working. Turn it off, restart your computer and download the update.
Turn your Spyware back on.
_____________________________________
Direct Link to Update
If you prefer not to change your UAC here’s a direct link to the update:
Version 3.x update
_______________________________________
Error Code 5 Access Denied (sometime the error message says you do not have Rights)
You will need administrative rights to the CostGuard folder in order for CostGuard to update. This is a Windows error. If you can’t get admin rights here is the work around:
Right click on the CostGuard update link below. Click on Save as… Save the update to your desktop.
Version 3.x update
Right click the update that is now on your desktop and click Run as administrator.
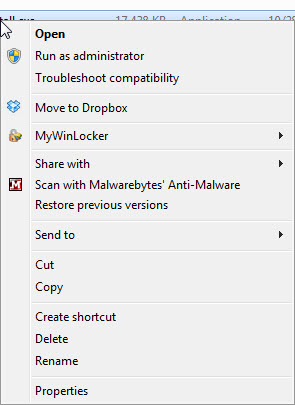
You will only need to do this once when you download the update. The next time you access CostGuard you can click on the icon and run it as a regular user.