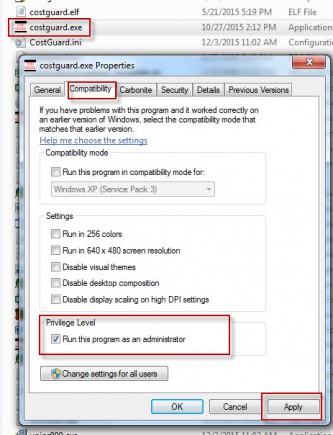If you click on the CostGuard icon and nothing happens, or you get an error saying CostGuard cannot write to the license$$$ file this is generally because the user needs administrator rights.
CostGuard users DO need FULL rights to the following folder (and sub-folders) and file:
– CostGuard Shared (on the server)
– [Program Files]\CostGuard\CostGuard.ini
The easiest fix is to grant that user admin rights:
1. Explore to Program Files (x86)/CostGuard
2. Right lick on CostGuard.exe
3. Choose Properties
4. Choose Privilege Level/Run this Program as an Administrator.
5. Apply.
——————————————————————
If you are not sure what the issue is here is a good test:
1. Open the CostGuard.ini file (which can be found in Program Files(x86)/CostGuard/CostGuard.ini). If you don’t see an extension, then look for the Configuration Settings.
2. Try to add a line of text to this .ini file. Any text will do. Save the file – you’ll get an error message on the save if you don’t have sufficient rights.
3. If you cannot write to this file you know the issue is Rights. You DO NOT have Rights to this file, and CostGuard cannot save your license file.
If you DO NOT have Rights you can try starting CostGuard by right-clicking the CostGuard desktop icon, and select ‘Run as Administrator’.
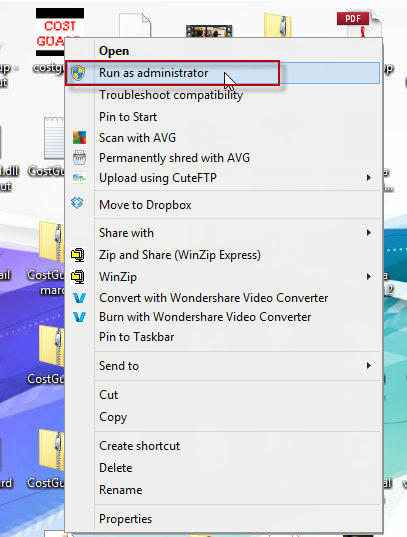
If, for security reasons, users are not allowed to run as administrators there is a workaround.
1. Make the user an admin temporarily and reinstall the software as that user.
2. Then remove the admin rights. CostGuard will prompt for their password when launching but it will then allow CostGuard to run.
OR
1. Log on to the admin account
2. Install the program to the standard users directory.
3. After logging back on to the user in questions the application should be able to open.