 button in the
Nutrcode field. The other codes you entered in Inventory are listed.
Use your cursor to highlight the one you want, and click select.
button in the
Nutrcode field. The other codes you entered in Inventory are listed.
Use your cursor to highlight the one you want, and click select.
If you have the optional Nutrition Module, you will need to enter additional information in a few places in the Recipe Section. This is a quick overview of the information needed.
1.
On the Ingredient Tab, the first Nutricode that you listed in the
Inventory section is shown. If you wish to select another code that
you entered for this item, click the  button in the
Nutrcode field. The other codes you entered in Inventory are listed.
Use your cursor to highlight the one you want, and click select.
button in the
Nutrcode field. The other codes you entered in Inventory are listed.
Use your cursor to highlight the one you want, and click select.
If you did not create the Nutrient codes in Inventory, or the code isn’t correct, click here for more information.
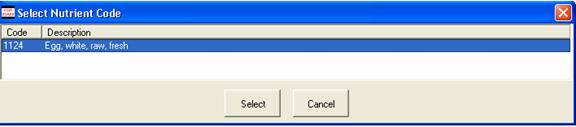
2. For an accurate label, make sure that a Nutrient code appears for all ingredients.
If the ingredient is another recipe, use the Recipe Tree function to check that the nutrient codes and a label are present for those recipes. You can also check for Nutrient codes by running a nutrition report. For more information on creating reports, click here.
3. In the Category Tab, if you wish, create Categories such as “low-fat” or “low sodium”.
After the label is generated, go back to Categories and add the Nutritional descriptions if the recipe meets the requirements.
4.
In the Method Tab, after the label is generated, click  to insert the Nutrition Label within the Method
Section. While you cannot edit the Label in this section, it will
appear anytime you print the recipe.
to insert the Nutrition Label within the Method
Section. While you cannot edit the Label in this section, it will
appear anytime you print the recipe.
5. The next section of this tutorial explains the Nutrition Tab. Click here to continue.