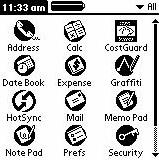
Tips
CostGuard Handheld module works on the Palm OS platform. If your handheld can accept third-party Palm OS applications, then you can use it with CostGuard. This tutorial uses a Palm for documentation; please email us at sales@costguard.com for information on other brands of handhelds.
HandGuard™ is the optional interface that uses a Palm based handheld device for counting and ordering. Using the Handheld streamlines your count and order process. Tap an amount once, and then it sync back to CostGuard, eliminating data errors, and saving time re-typing counts.
Before you can use the HandGuard, you must install the necessary handheld files that enable Hot Syncing and other operations. Make sure that the Handheld can successfully synchronize with the computer before adding CostGuard’s application. If you are having problems with synchronizing, contact your Handheld Help Center.
To Install HandGuard
1. Install the HandGuard.prc file on your Handheld according to your Handheld’s directions for installing third party applications. You will know that the installation was successful when you see the CostGuard Logo on the handheld screen.
You can find the HandGuard.prc file in the CostGuard program files. If you are having problems with the installation, then check your Handheld’s documentation for details. Since every Handheld has slightly different installation procedures for a third-party software application, you need to follow their directions.
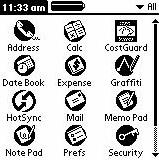
2. Before you can use the Handheld, you need to add your Inventory Items. Before you use it for the first time, open CostGuard. Click Inventory, click Setup, click HandGuard™ Install. Follow the on screen directions.
This installation will install the HotSync routine enabling HandGuard™ to link to the main program. You must do this before exporting counts. You only have to do it once.
3. When you see the installation complete popup on the CostGuard screen, then you are ready to export your Inventory Items and begin using the Handheld.
For more information on how to export counts, click here.
4.
You can customize the handheld screens Turn on your Handheld.
Tap the ![]() logo. The main menu will appear on
the screen. To change how the screen looks, tap HandGuard at the
top of the screen.
logo. The main menu will appear on
the screen. To change how the screen looks, tap HandGuard at the
top of the screen.
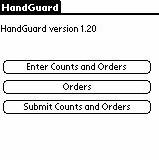
5. A smaller menu will appear. Tap Data. You will see the “Zero Counts” and “Clear all data”
If you tap Zero Counts, then HandGuard will insert a zero count for all your items. If you tap this, a confirmation popup will appear. Click yes to zero counts, or click no to cancel the operation. If you tap Clear all Data, it will clear everything. If you tap this, a confirmation popup will appear. You can click yes to clear or click no to cancel the operation. Once you clear all data, then you will have to HotSync the Handheld to download all of your Inventory Items from CostGuard.
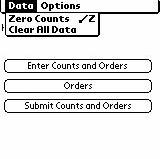
To create the floating number panel, tap Options. If you enable this option, a floating numeric entry pad will appear on data entry screens, and you can simply tap the numbers you want to enter. This makes numeric entry fast; you can still use any other methods included with your Handheld. You can return to Options and reset this preference at any time.
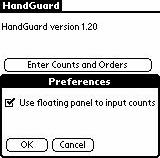
6. From Options, tap the About HandGuard for the information screen.
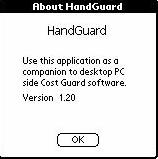
7. To remove HandGuard from the HotSync manager, open CostGuard. Click Inventory, click Setup, click HandGuard™ uninstall. Follow the directions on the screen. To remove CostGuard from your Handheld, follow the directions from your Handheld on uninstalling a third party application.
To use the Handheld to Enter Counts, click here.
Continue regular path