Tips
Read the explanations for the Fill Command options carefully. Each option will show different Inventory Items.
The fill command will quickly add your Inventory Items to your Order.
1.
Tab down to the Item Name Field. Right Click the mouse, or
click on the ![]() Icon to bring up the Fill Options.
Icon to bring up the Fill Options.
Click the button corresponding to the option that you want.
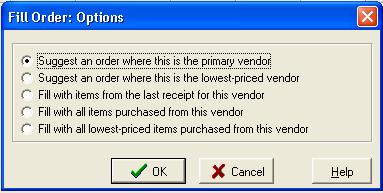
Suggest an order where this is the primary vendor
Using the information that you entered about your Inventory Items’ par levels, reorder points, and vendor information, CostGuard will “suggest” an order based on what you are low on. The first Vendor listed on the Ordering Tab in the Inventory Item is considered the primary source for this item. Use this option to create orders of what you need with specific Vendors in mind – for example, to make sure that CostGuard orders your meat from your meat purveyor as quality is more important to you than the price.
Suggest an order where this is the lowest-priced vendor
Using the information that you entered about your Inventory Items’ par levels, reorder points, and bid information, CostGuard will “suggest” an order based on what you are low on. It will add the Inventory Item only if this Vendor had the lowest price in the bids. Use this option to create orders that order what is needed from the lowest priced vendor for staple items such as groceries where pricing can differ from Vendor to Vendor but the product is essentially the same.
Fill with items from the last receipt for this vendor
Based on the information entered from the receipts and bids, CostGuard will replicate a previous Invoice for you to order from. Use this method if you have standing orders with Vendors, where you receive approximately the same Inventory Items each week.
Fill with all items purchased from this vendor
CostGuard will find all of the Inventory Items that you purchase from this Vendor. Use this command to find those occasionally ordered items, or seasonal items that you have purchased in the past.
Fill with all lowest-priced items purchased from this vendor
Based on the bids, CostGuard will create an order based on bid pricing. Note that this option does not take into account whether you are running low on a particular item.
2. The Order screen will show the Current On-hand Inventory, and the Re-order quantity. Type in the amount that you wish to order in the # Ordered Purch\Pack field.
3.
If you need to delete an Inventory Item from the list, click on
the ![]() to delete the item from the screen.
to delete the item from the screen.
Click here to return to the Enter Order by Vendor Screen.
Continue regular path