 is to the left of the count you
wish to delete or change.
is to the left of the count you
wish to delete or change.Tips
Counts are a key component in CostGuard. You may want to control which users have access to Counts. For more information click here.
Occasionally errors happen when you enter Counts. CostGuard has a feature which allows you to edit or delete a count so you can reconcile your Inventory.
If you change the Count of an Inventory Item, CostGuard will recalculate immediately. CostGuard will make the changes in the Inventory Manager, on hands, and in Reports. If you delete a count, then CostGuard will not change the levels until you enter another transaction affecting the same inventory item(s) and save it. If you delete a count, then enter and save a new count as soon as possible to fix the levels. Remember, you cannot change the date of a count.
Another alternative for changing a count is to use the Adjustment feature. If you are dealing with spoilage or waste, this is a better alternative than just changing the count. You create Adjustments with a reason, and you can use them to track potential problems. You can then go back and investigate discrepancies. For more information on adjustments, click here.
Since CostGuard uses Counts in many sections, make sure you use the Edit/Delete Count carefully, and only when necessary.
1. Click Inventory, Click Edit/Delete Count
A popup showing your counts will appear.
To choose a count, use your mouse or scroll bar to move to the count.
Make sure that the  is to the left of the count you
wish to delete or change.
is to the left of the count you
wish to delete or change.

2.
To Delete a count, click the  button.
button.
A second popup will appear reminding you that Inventory Levels will not be affected. If you still wish to delete the Count, click Yes. To exit this screen and cancel the deletion, click No.
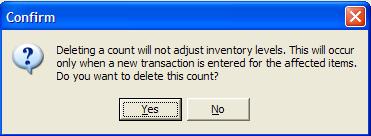
3. To Edit a count, click Select. The Count screen will appear.
Since this is the same screen as entering a count, for details on the various fields, click here.

4.
You can change the quantities counted of the items. Use the
 button to show the different locations at your establishment.
button to show the different locations at your establishment.
You cannot change the date for an edited count. You cannot delete an item listed on a count, but you can change the quantity to zero if needed.
5.
When you are finished with your changes, click the  to save the edited count.
to save the edited count.
Continue regular path.