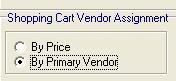
Tips
If you sell wine by the bottle and the glass, enter the wine once as an Inventory Item. Click the Saleable Item box to open up a menu to sell the wine by the bottle. Include the bottle menu price in the correct field. Later, in Recipe, create a serving recipe for a glass of wine using the wine as an ingredient. It will need a different PLU from the bottled wine. As you enter in your Sales information by PLU, CostGuard will deplete both bottles sold, and glasses sold from Inventory for that item.
You can use CostGuard to track and manage your wine inventory and sales. Managing the inventory of alcoholic products is very similar to food, with these suggestions to make it easier for you.
How you setup Wine in Inventory and Recipes depends on how you track the sales. If you are not exporting a sales mix into CostGuard, then enter each glass as its own recipe. If you are using one PLU for all wine drinks, then you will need to use the Customer Choice option, described further below.
Whenever you see the word “Food Cost” mentally substitute “Beverage Cost” or “Pour Cost.” The formulas are the same. Other suggestions include:
Super Group and Groups: You have several options in this area. You can create a Super Group named Alcohol, and then a group named Wine. Another suggestion for Groups is White Wine, Red Wine, and Champagne. You can also create Groups based on the Region and Country of Origin. How you set this up depends on what you wish to track. If you only sell a few wines, then the first option is best. If you have an extensive wine cellar, you may wish to consider the second option.
Location: Use bin numbers for the Sub-Location fields.
Unit Tab: If you buy wines by the case, then the Purchasing Unit on the Main tab is Case. If you purchase by the bottle, then the Purchasing Unit is bottle. For the Unit tab, the Pack Size is the specific bottle size (1 liter, 750 milliliters) and the Pack desc is bottle.
Ordering Tab: If you are legally or contractually obligated to purchase alcohol from a specific vendor, make sure that vendor is the only one listed. For Shopping Cart, you can click By Primary Vendor to make sure that it is ordered from the correct vendor.
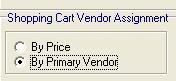
Other Notes: Click here for information on deposits and returns.
Drink Recipes: Create a drink recipe using your usual pour amount. You may wish to create a “red wine” and a “white wine” recipe if you serve different ounces for these products. If you sell carafes, create a recipe for that as well. At any point in the recipe creation, you can also use the Customer Choice technique to create the sales of mix of product.
Main Tab: The Yield and Portion is serving. For the Pricing box, Food Cost % is your Pour Cost %. Make sure that you have Food Cost as the option for Recipe configuration.
Ingredients Tab: The Qty and Unit are your fluid ounces.
Prep Tab: use this tab if you make wine drinks, such as sangria or coolers, ahead of time and need to store them somewhere before you sell them to customers.
If you have one or two keys on your POS for wine sales, then use the Customer Choice option to create a menu that matches your sales mix.
If you would like to see how to handle beer, click here.
If you would like to see how to handle liquor, click here.
Continue regular path