 button next to Sort By. You
can sort by Unit Type or Unit Name.
button next to Sort By. You
can sort by Unit Type or Unit Name.You can create, edit, or delete the Units of Measure such as cups, liters, and pounds to meet your operational needs. To start, close all windows in CostGuard.
1. Click Configuration, click Units.
2. From this popup, you can Print the Units, or Click View List to show the usual Unit A separate part of the business with its own sales and costs. pop-up.
3.
Click the  button next to Sort By. You
can sort by Unit Type or Unit Name.
button next to Sort By. You
can sort by Unit Type or Unit Name.
You can use the Arrow buttons  to
move up and down the rows.
to
move up and down the rows.
4.
To add a Unit of Measure, click  button.
A blank line will appear. Move your cursor to the Unit Type field.
button.
A blank line will appear. Move your cursor to the Unit Type field.
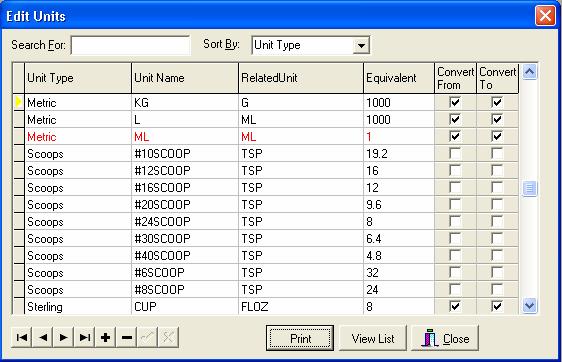
5.
Click the  at the end of the field. You
can create the following types of Units: Sterling (US measurement), Count,
Metric, Time, Cans, Scoops, Dry Volume for baking, or Description.
at the end of the field. You
can create the following types of Units: Sterling (US measurement), Count,
Metric, Time, Cans, Scoops, Dry Volume for baking, or Description.
Move your cursor to the type you want to create and hit enter.
6.
Type in the Unit Name. Move your cursor to the Related Unit
and click the  button. The Unit pop-up will appear.
Highlight the closest or related unit to what you are creating.
This will allow CostGuard to convert from your unit to other units just
like ounces converting to pounds. Hit enter.
button. The Unit pop-up will appear.
Highlight the closest or related unit to what you are creating.
This will allow CostGuard to convert from your unit to other units just
like ounces converting to pounds. Hit enter.

7. The screen will return to the first popup. Type in the numeric equivalent.
Or, how many of the related unit equals the new unit.
8. Click the box next to Convert From and Convert To if needed.
When you scale (increase or decrease the number of portions) in the Recipe Tab, the Convert From and Convert To will change the unit to a more applicable measurement. For example, if you create a unit called “Jigger” with 2 ½ fluid ounces, then if you scale a recipe using Jigger as a measurement, it will convert to quarts or gallons as needed with the Convert From box checked. If you don’t want to convert FROM the unit (that is, if you always want to display ‘jigger’ instead of a larger compatible unit), keep Convert From unchecked. If don’t want any unit to convert TO jigger (such as floz), then keep Convert To unchecked.
9.
To delete a Unit, click the  button.
button.
Once you delete a Unit, you will have to create it again if you need it. You cannot delete certain base units (like oz, floz, etc.) that are required for other related units of measure.
10. To Edit a Unit, simply highlight the field, and change the information.
Try not to Edit Units unless absolutely necessary. For example, if your operation “overstuffs” the scoops, you may wish to change the amount in a scoop. Since changing a unit measurement affects all recipes with this unit, you may want to increase the number of scoops used in a particular Recipe.
11. When finished, click the OK button to close.