 next to Adjustment Type.
next to Adjustment Type.Adjustments help reconcile the physical Inventory counts with information from CostGuard and its reports. Adjustments also explain the differences between your Sales Report (from Cash Register or POS) and the Inventory Manager in CostGuard. Adjustments are a very important part of your business – you should know why the numbers do not match up and what happened to missing Inventory Items.
CostGuard subtracts Adjustments from Usage for Reports. This lets you see where you money is going in the kitchen. Without Adjustments, your Food Costs may be artificially high for a period. And, without Adjustments, items that you (and CostGuard) thought were on the shelf, may be gone. Try to enter Adjustments on a regular basis so that CostGuard and your physical inventory match. For more information on the Variance Reports and how CostGuard uses Adjustments, click here.
Some Adjustments are acceptable in this business, examples of are listed below.
Employee Meals: If you give your employees a free meal, or free drinks, this adjustment accounts for food and beverages consumed by them if you do not have a key on your POS to track employee meals. Track these items, and adjust them, so you have a paper trail for your tax return.
“Free Food”: Occasionally, you may give “Free Food” to current or potential customers. Examples include free dessert for a bad meal, Two for One deal where customers purchase one meal and get a second one for free, sampling plates for potential banquet guests, or the free peanuts set out on the bar. This adjustment accounts for the items consumed by customers with no corresponding revenue for the Inventory Items, if you do not track them with a key on the POS.
Some Adjustments are more of an unpleasant fact in this business, but need to be minimized by an owner. Tracking these adjustments will help a manager make some important business decisions.
Waste: This is an adjustment that accounts for Inventory items not used according to a recipe or procedure. An example would be a chef cutting ribeyes into 16 oz steaks instead of 12 oz steaks. When he realizes his mistake, he re-cuts the big steaks into the smaller 12 oz steaks, with 4 oz of meat trim. This 4 oz trim is waste – and unless you use it somehow in the establishment, it will be a waste cost. Other examples include over-trimming produce items, and dispensing too much chemicals in the dishwasher.
You want to track waste to see where and when it is occurring. To prevent waste, you may need to retrain employees, re-write recipes, or change procedures in your kitchen. If you do not adjust CostGuard for waste, then your food cost will be tracking higher over time, and possible affect your yield and order calculations.
Spoilage: This adjustment accounts for food items that spoiled before you could serve them to a customer. You need to track spoilage to prevent it from reoccurring. By tracking it, you can determine if the spoilage is from short-date items from vendors, incorrect receiving practices, or improper storage procedures including temperature control and rotation. Again, employees may need to be retrained, or procedures re-written to prevent spoilage. And, like waste, it needs to be tracked and adjusted so that food cost is not artificially inflated.
CostGuard tracks and enters the Adjustments by name. Before you can create an Adjustment, you must create a name for it. For more information on creating Adjustment Names, click here. If you want to see the current Adjustment names that you have entered into CostGuard, click Inventory, click Reports, and click the button in front of Names. For more information on the Names List, click here. CostGuard tracks and enters the adjustments in by type. Gather your records and sort by Adjustment type before you start.
1. Click Inventory, Click Adjustments.
2.
Click the  next to Adjustment Type.
next to Adjustment Type.
3.
Scroll down to highlight the Adjustment desired. Make sure
that the  is to the left of the Adjustment.
Click Select.
is to the left of the Adjustment.
Click Select.
If you need to add adjustment types, click the
 button to bring you to the Adjustment Setup Screen.
For more information on how to setup Adjustments, click
here.
button to bring you to the Adjustment Setup Screen.
For more information on how to setup Adjustments, click
here.
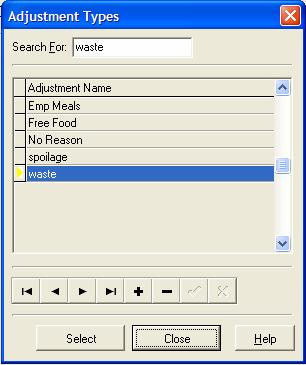
4.
Tab down to the Item Name Field. Click the  button to bring up a list of Inventory Items.
Scroll down or use the Search field to find the Inventory Item that you
want. Make sure that the
button to bring up a list of Inventory Items.
Scroll down or use the Search field to find the Inventory Item that you
want. Make sure that the  is in the square to
the left. Click select.
is in the square to
the left. Click select.
All of the Inventory Items and Prep Recipes that you entered are on this popup. Use the Search box, scroll bar, or arrows to find the items you want. If you need to choose more than one item, unclick the box before “Close Dialog After Selecting Item”. After you choose each item, click Select. When finished choosing all of the items, click Close.
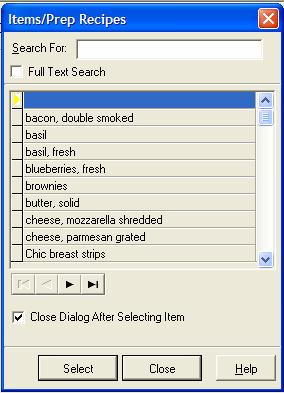
5. The main Adjustment screen will reappear, notice that the Purch\Pack Unit A separate part of the business with its own sales and costs. and the Current On-Hand are showing. Tab over to Quantity Adjusted field column.
Type in the Purch or Pack Unit amount that needs to be adjusted and CostGuard will subtract it from Inventory. Notice that both the Purch\Pack Units are listed. Back when you created each Inventory item, on the Unit Tab, you chose either the Purch Unit or Pack Unit as the default Physical Count Unit. The Default unit will be in all CAPS, while the other unit will be in lower case. Type in the Default Unit first followed by a slash and then the other unit. Looking at the example below, for Mozzarella cheese the Default Unit is CASE while the second unit is bag. If you need to adjust off 3 cases and 2 bags of Mozzarella cheese on the shelf, you would enter 3/2 for the quantity. If you need to adjust only 3 bags of Mozzarella cheese, you would enter 0/3. If you need to adjust 3 cases of Mozzarella cheese, then enter 3 or 3/0 as you prefer. For more information on the Unit Tab, click here.
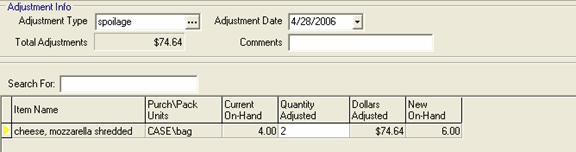
6.
You can use the Fill command to quickly add Inventory Items.
To use it, click the  icon.
icon.
All Inventory items that you have adjusted in the past with this reason will appear. If you are adjusting the same items on a regular basis, then you need to investigate the situation and stop it. Remember: adjustments are money out of your pocket, and the goal is to minimize them.
7.
If you add an Inventory Item, and need to delete it, move the  to the left of the item. Click the
to the left of the item. Click the  button to remove it.
button to remove it.
A confirmation popup will appear. Click Yes to remove it from Adjustments, click No to leave it.
8.
If you are called away while entering in the transactions, click
 to suspend the transaction. When you come
back, click Inventory, click Adjustments to have the suspended transaction
reappear.
to suspend the transaction. When you come
back, click Inventory, click Adjustments to have the suspended transaction
reappear.
9.
To Print an Adjustment transaction log with today’s activities,
click on the  icon. The Print Preview
will appear on the Screen. Click on the
icon. The Print Preview
will appear on the Screen. Click on the  to send
it to the Printer.
to send
it to the Printer.
Make sure that you print the list before saving, as once an adjustment is saved, it cannot be recalled to the screen. If you need to print it after saving, use the Journal report. For more information on Reports, click here.
10.
When finished, click the  icon to save the
adjustments.
icon to save the
adjustments.
This is the last module in the Inventory section. To continue with Inventory Reports, click here. To go to the Recipe Section, click here.