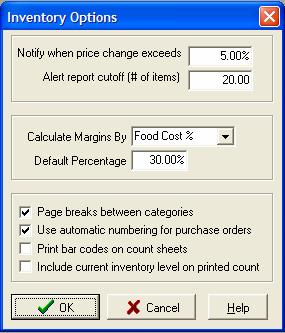
This is where you set your thresholds calculations for the Inventory Module. When you run your Inventory Reports, this section controls the notifications. Set the percentages at a level that makes you comfortable: not so low that it is printing out reports on everything, but not so high that you miss potential problems. If you would like more information on the Inventory Reports, click here.
To Set the Options
1. Click Inventory, Click Setup, Click Options
The Inventory Option Popup appears. Details on each field are below.
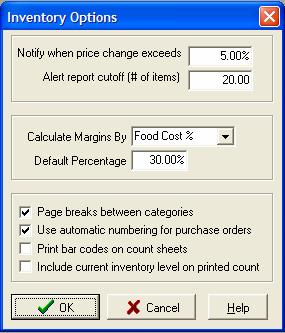
2. First Box
Notify when price change exceeds
This box sets the notification level for price changes from your Vendors. The default is 20%, or if the new price is 20%, more than the last price you paid, then the item will printout on the Purchase Alert Report, and is flagged when you enter in Orders and Receipts. Since this percentage is for all items, set it somewhere between 20 and 30% for comfort level, however, you may wish to keep a closer eye on some of the big-ticket items. For more information on the Purchase Alert Report, click here.
Alert Report Cutoff
This box sets the default number of items on an alert report. Each time you run an Alert Report, you can change the number of items. The Default is 20, meaning that the top 20 Inventory Items will appear with price changes will appear.
3. Second Box
Calculate Margins by:
CostGuard will give you two choices for this option. You can choose Food Cost Percentage or Gross Margin Percentage.
Food Cost Percentage is calculated by
(Food Cost / Sells For Price) = Food Cost Percentage
Gross Margin Percentage is calculated by
(Sells For - Food Cost)/Sells For = Gross Margin Percentage
Since the two formulas are inverses of each other, use the formula that suits your establishment best. Most restaurants and foodservice operations will use the Food Cost Percentage; retail operations such as grocery stores tend to use Gross Margin Percentage.
Default Percentage:
The Default Percentage, based on your choice of formula, is used to calculate suggested menu or sell prices for your items. If you have corporate dictated or budgetary percentages, then type them in here.
4. Third Box
Check off the ones that will help you best manage your business.
Page Breaks between categories: Check this box to print each reporting category on its own page.
Use Automatic Numbering for Purchase Orders: Check this box to create consecutive numbered purchase orders. You should leave this box checked, and occasionally make sure all purchase orders are accounted for. If one is missing, you may have a fraud issue.
Print bar codes on count sheets: Check this box if you have hand held scanning devices or bar code recognition software from your vendors.
Include current Inventory level on printed count: If you want the perpetual inventory levels printed on the count sheet, then check this box. However, unless a manager or an owner is doing the physical Inventory, you should leave it off, as the temptation to mark down the numbers on the sheet versus going and looking may be too great. Keeping the numbers off forces a true physical count.
5. When finished click OK to exit and Save.
6. If later on, you need to change anything in this menu, simply open it up, make the changes, and click OK. Your new changes will be saved.
The Tutorial will now return to the Main Menu.