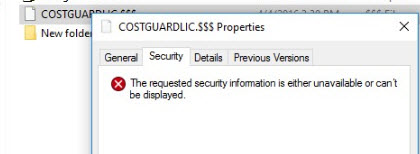We are noticing that Windows has its own mind, and sometimes changes User Rights by itself.
The easiest thing to do is install CostGuard as an administrator.
To do this:
1. Download CostGuard.
2. Do NOT Run CostGuard after it downloads.
3. Instead explore to Program Files (x86)/Downloads
4. RIGHT click on CostGuardInstall
5. Choose Install as Administrator.
After installation you should now be able to run CostGuard normally. If you still require to RUN as admin:
1) Right click on the CostGuard.Exe icon and select “Run as administrator”. To make this change permanent, follow these instructions.
2) Make sure you have access to read and write to the files and folders. You may have to do this from several places :
a.From the different folders
b.At the CostGuard.exe level
3) If you are still having issues please check the error log.
a. Locate the file CostGuard.elf in C:/Program Files(x86)/CostGuard
You can open the error log using notepad.
If you see a line like this, for example, it indicates that CostGuard does not have Rights to that file (in this case the license$$$ file on the server).

Double check the issue by exploring to the file that is giving you an error. In this case it’s the CostGuard.$$$ in CostGuard Shared/Data. By Right clicking on the CostGuard.$$$ file and then clicking on Security the user discovered this error message indicating that Windows was not allowing them to view the file.
4) Make sure your anti-virus is not interfering with the software. Here is more information about excluding CostGuard from your anti-virus software.