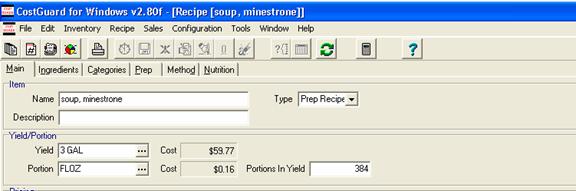Tips
When typing recipes into CostGuard, use the yield and portion given in the original recipe. Use the convert function to scale the recipe to new yields. That way, the original recipe will remain in the program available for future use. For more information on the conversion function, click here.
Yield is how much a recipe makes. Portion is how much you would serve one person. For example, minestrone soup has a yield of 3 gallons, while the portions are calculated in fluid ounces such as an eight-ounce cup or a twelve-ounce bowl serving. With Minestrone Soup, you would create two recipes: first, a prep recipe to make the soup, and additional serving recipes using the soup prep recipe as an ingredient for the portions served to the customer. Thus, for a Batch or Prep Recipe, you will create two different recipes to handle the production and the serving of the item. When you link the recipes, you can add in the exact portion amount such as eight fluid ounces of soup to make the calculations work correctly. For other recipes, such as making a single serving sandwich, the yield and the portion would be the same.
Because CostGuard lets you create five different types of recipes, yield and portion can be slightly different for each type. When you go to enter information in these fields , ask yourself, How do I make this Item, and when I serve it, what Unit do I use? to answer the portion and yield questions.
For a portion of a batch recipe, like minestrone, you will need to create a portion (serving) recipe. The portion field only accepts a unit, not a quantity, so for batch recipes enter in the unit that youll use in the portion recipe
To Enter in the Yields and Portions
1.
Use the mouse to move to the Yield field. Type in the number
and then click the ![]() button to bring up a list
of units. Click the yield unit.
button to bring up a list
of units. Click the yield unit.
For this field to work correctly, it needs both a number and a description unit.
2. Yield Cost or the cost of the recipe is calculated automatically as you enter in the Inventory Items.
CostGuard will track the prices of the Inventory Items and recost your recipe every time you open it. If you want to recost recipes, click here for more information.
3.
Use the mouse to move to the Portion Field. Click on the
![]() button to bring up the unit list. Click
on the portion unit.
button to bring up the unit list. Click
on the portion unit.
For this field to work correctly, do not type in a number. Choose the portion unit that you will use later to serve the item. If you are creating a prep recipe, pick the unit you will use in the corresponding serving recipe. Using Minestrone Soup as an example, where you have a prep recipe as a basis for the serving recipe, use floz as the portion unit.
4. Portion Cost based on the unit you chose is calculated automatically.
Using Minestrone soup as an example, the portion cost is 16¢ per ounce. The Serving Recipe for Minestrone soup will calculate the cost of the 8 fluid ounces of soup served. If you have the Overhead percentage turned on, it is included in the portion cost.
5. Portions in Yield based on the unit you chose may be calculated automatically.
If the units are compatible, in this case gallons and fluid ounces, then the Portions in Yield will be automatically calculated. If the units are not compatible, such as cups and pounds, then you will need to type in the numerical factor. As a hint see if it calculates automatically before typing in the number. Remember, even if it calculates automatically, you can adjust it based on your experience.