
Tips
Print out your Sales after entry for a quick recap of the day's events.
CostGuard allows you to type in your Sales Data using PLU numbers. Use this if you do not want to connect CostGuard to your POS system, or if your cash register has a PLU printout for menu items. If you track sales with a check-off sheet or a “Z” report, this method will work as well.
Before you can start, you need to create a menu with all of your dishes included in CostGuard. For more information on how to do this, click here. You also need to create PLU for each dish. For more information on how to create PLU, click here. Once you complete the menus and PLU numbers, you can enter the Sales information.
1. Click Sales, click Sales Mix, and then click New.

2.
Click the ![]() at the end of Menu Name. The
Menu pop-up screen will appear. Use the search function or the scroll
bar to find your menu. Make sure that the
at the end of Menu Name. The
Menu pop-up screen will appear. Use the search function or the scroll
bar to find your menu. Make sure that the ![]() button
appears to the left of the menu. Click Select. All items attached
to this menu will appear in the bottom part of the screen.
button
appears to the left of the menu. Click Select. All items attached
to this menu will appear in the bottom part of the screen.
The fastest way to enter the Sales Data is to create a menu based on the meal period with all of the dishes included. For more information on menus, click here.
3.
Today’s date will appear in the Date field. If this the date
you want, you can skip to the next step. Otherwise, enter in the
date. You can type in the date or click the ![]() at the
end of the date line.
at the
end of the date line.
The date popup will appear. Today’s
date is blue with a red circle around it. If you want today, then
click the circle to enter it. To choose another date in this month,
then move your cursor to that date and click on it. To go to a previous
month, click ![]() button. Keep clicking this button
until you get to the month that you want. Today’s date, or if you highlighted
another date will still be blue in that previous month. Find the
date that you want and click on it. You cannot enter in dates that
are in the future.
button. Keep clicking this button
until you get to the month that you want. Today’s date, or if you highlighted
another date will still be blue in that previous month. Find the
date that you want and click on it. You cannot enter in dates that
are in the future.
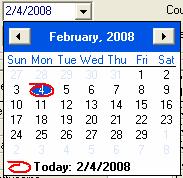
4. Use your cursor to move to the Comment field. Use this as a note to explain Sales Volume.
Some suggested notes includes holidays such as Valentines Day or New Years, weather related such as very snowy or rainy, or any other detail that will help explain unusual Sales for that day. You can leave this blank if desired.
5. As you enter in the Sales below, CostGuard will calculate the Total Quantity, Total Cost, Total Sales, and Total Food Cost Percentage.
For more information on how these fields are calculated, click here.
6. Start typing in the Quantity Sold for each item. Hit enter, and the cursor will move to the field below.
For faster entry, you can sort by Menu
Item or by PLU. Click the ![]() at the end of the
Sort By field. You can toggle between them as needed.
at the end of the
Sort By field. You can toggle between them as needed.
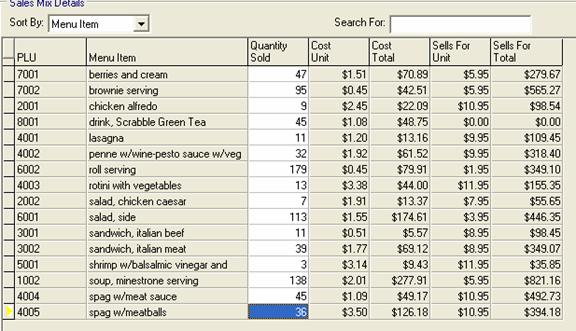
7.
If you are missing a dish, you can click the ![]() button
to bring up a list of Inventory Items and Recipes. Scroll down or
use the Search field to find the missing items. Make sure
that the
button
to bring up a list of Inventory Items and Recipes. Scroll down or
use the Search field to find the missing items. Make sure
that the ![]() is to the left of the item. Click
select.
is to the left of the item. Click
select.
All of the Inventory Items and Prep Recipes that you entered into CostGuard are in the popup. To save time, uncheck the box before “Close Dialog After Selecting Item” and the screen will stay at this popup, allowing you to choose multiple items. If you use the Search function, as you type in letters, the cursor will move to the first item that matches the letters. You can use the Search box, the scroll bar, or the directional arrows to find your Inventory Items. When you are finished with selecting Items, click close.
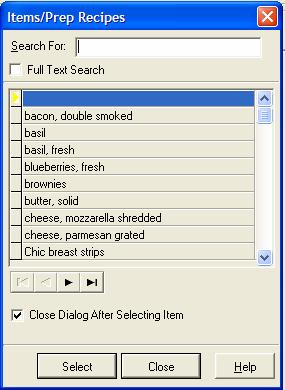
8.
When finished, double-check your information. Click ![]() to Save.
to Save.
After you hit Save, look at the bottom of the screen. CostGuard is going through each dish and depleting inventory used to make the Recipes. If you go back to Inventory Manager, the Quantity on Hand has changed to reflect usage. For more information on Depleting Inventory, click here.
9. You can enter Sales for another day, by clicking Sales, then Sales Mix again.
10. Now that the Sales information is in, you can run a report, or you can use the information to analyze your operations with the “Winners and Losers” Report.
Winners and Losers report shows the popularity and profitability of each dish. If you would like to read more about this, click here.
Continue regular path