Tips
One benefit of the Multi Controller is an owner or corporate headquarters can limit what a unit does with the User Right's feature. You can send them Recipes and Inventory Items to import into their program. This allows you to control the standards of far flung establishments. For more information on User Rights, click here.
If you have multiple cost centers, then the Multi-Unit Controller is an essential management tool for you. Multi-Unit manages multiple cost centers – what CostGuard calls Units – from the same computer.
You can have multiple units in a single building such as a hotel, resort, arena, or multi-theme restaurant. In this situation, one building has several different food outlets that you need to track and manage inventory. Or, you may have multiple off-site units such as a production kitchen sending food to sales outlets. Or you may be an owner or manager of several operations in different locations. Multi-Unit Controller is designed to manage all of these different Units for you. For other possible configurations, click here.
The Multi-Unit Controller is available at www.costguard.com. You can purchase it with the optional Transfer Module. The Transfer Module sends Inventory or Prep items between units. The Transfer Module maintains the perpetual inventories in both units. If you would like more information on the Transfer Module click here.
Save all work, and exit CostGuard. From the Main Screen of your computer, click Start, click [All] Programs, click CostGuard, and then Click Multi-Unit Controller.
Look for this icon
in the folder![]() . Since you are adding an additional
unit, you need to exit CostGuard, and enter the Multi-Unit Controller
from the main menu of your computer. CostGuard will create a new
directory for each unit you enter. While it may be tempting to follow
the path information to create a new directory without activating
the Multi-Unit Controller, CostGuard cannot read the information.
. Since you are adding an additional
unit, you need to exit CostGuard, and enter the Multi-Unit Controller
from the main menu of your computer. CostGuard will create a new
directory for each unit you enter. While it may be tempting to follow
the path information to create a new directory without activating
the Multi-Unit Controller, CostGuard cannot read the information.
In the center is your Currently Installed Unit(s): a purchased copy will normally show MAIN and SAMP as your units. Below that window is the Unit Status Information, which will tell you how many units you purchased, and how many more you can create. For information on the Purge Button, click here. If you want to read about Check Integrity, click here.
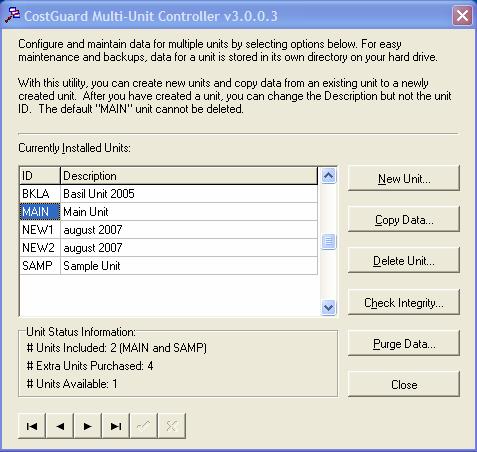
Click
the ![]() button.
button.
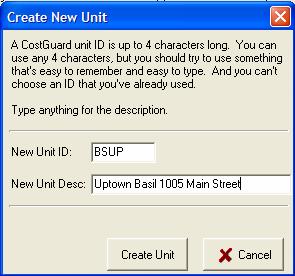
You
can type in a type in a four-character identifier for this unit in the
New Unit ID field. You can create a longer description in the New
Unit ID such as store number or address for reference.
Click the ![]() button.
button.
It will take the computer a few minutes to create the unit, and add the new directory. CostGuard will keep you informed of the progress in the field directly above the Create Unit Button.
If
you need to delete a unit, click the ![]() button.
A second popup will appear to confirm the deletion. If you still
wish to delete the unit, click yes.
button.
A second popup will appear to confirm the deletion. If you still
wish to delete the unit, click yes.
You cannot delete MAIN or SAMP. When you delete a unit, it is gone. The only way to resurrect it is from your back-ups. Be very careful about using this option. If you have closed an establishment with operating information, it is best to let it lie dormant, rather than delete it. You may need the information in it for accounting or other operational purposes. For more information on backups, see Backing up and Restoring Data.
Click
Close to exit this screen. Click your CostGuard Icon to start the
regular program. Click the ![]() button, and all
of your units will appear. Use the mouse to highlight the new unit,
and hit enter.
button, and all
of your units will appear. Use the mouse to highlight the new unit,
and hit enter.
Enter your login name and password. Click Ok. For details on how to switch units without exiting the program, see Switching Users.
The Multi-Unit Controller has a separate Copy Command. You can use this feature to copy Inventory and Recipes from one unit to the New Unit.
Only use this option if the new unit is still blank. Once you enter in Inventory Items, all of the information will be lost. To use this option, see Using the Copy Command on the Multi-Unit Screen.
For more information on the Copy command for Multi-Unit Controller, click here.
If you want to learn how to transfer items between units, click here.
If you want to add Inventory Items using another method click here.
To return to the Requisition and Transfer Screen and then go to Requisitions, click here.