Tips
If you are typing in a recipe, and are called away, click on the Main Tab, and click Close. CostGuard will prompt you to save the recipe. Click Yes to save. Then when you come back, click Recipe, click Edit Recipe to finish entering the information.
Remember all those Inventory Items that you entered? Now, they will become part of a Recipe. This Tab is where you enter in the ingredients, order them for preparation, and provide the quantity information.
1.
Click ![]() to show the Item/Recipe Pop-up Menu.
Notice that all Inventory Items and recipes you entered will appear. Use
the search function or the scroll bar to find the Inventory Item that
you want. Make sure the
to show the Item/Recipe Pop-up Menu.
Notice that all Inventory Items and recipes you entered will appear. Use
the search function or the scroll bar to find the Inventory Item that
you want. Make sure the ![]() is to the left
of the item. Click Select.
is to the left
of the item. Click Select.
Enter ingredients in the order they are
used. Use the ![]() to reorder the ingredients if
needed. All Inventory and Recipes entered are on this pop-up menu.
If you have many ingredients, and would like to enter them fast, uncheck
the Close Dialog After Selecting Item box. If you use the
Search function, as you type in letters, the cursor will move to the first
item that matches the letters. You can use the Search box, the scroll
bar, or the directional arrows to find your Inventory Items. When
you are finished with selecting Items, click close. After entering
them, you can then enter the Qty and Unit. Prep Recipes are included
on this list, so you can use them as an ingredient in other recipes.
If you have a series of recipes that repeat the same ingredients, you
can link them as well. If you would like more information on linking
recipes, such as using a recipe for marinara sauce in another dish, click here.
to reorder the ingredients if
needed. All Inventory and Recipes entered are on this pop-up menu.
If you have many ingredients, and would like to enter them fast, uncheck
the Close Dialog After Selecting Item box. If you use the
Search function, as you type in letters, the cursor will move to the first
item that matches the letters. You can use the Search box, the scroll
bar, or the directional arrows to find your Inventory Items. When
you are finished with selecting Items, click close. After entering
them, you can then enter the Qty and Unit. Prep Recipes are included
on this list, so you can use them as an ingredient in other recipes.
If you have a series of recipes that repeat the same ingredients, you
can link them as well. If you would like more information on linking
recipes, such as using a recipe for marinara sauce in another dish, click here.
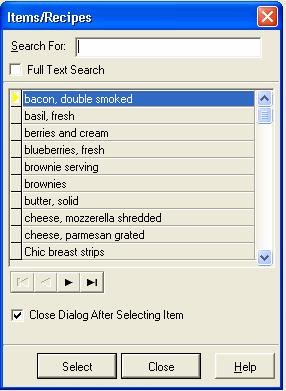
2.
Use the mouse or arrow keys to move to the Qty and Unit Field.
Click the ![]() to display the recipe, pack, and case units
that you created earlier. Highlight the Unit, and click OK.
Now, back on the main screen, the cursor will be in front of the unit.
Type in the numerical amount and hit enter.
to display the recipe, pack, and case units
that you created earlier. Highlight the Unit, and click OK.
Now, back on the main screen, the cursor will be in front of the unit.
Type in the numerical amount and hit enter.
The Recipe Module builds upon the units that you entered while in Inventory. If the unit you want to use is not listed, then click the Show Related Units square when the pop-up menu appears.
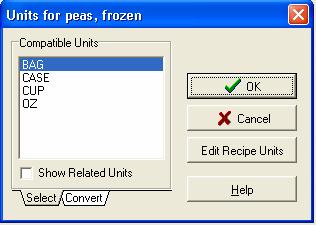
You can also type in this information without selecting from the list. If the Unit you selected is incompatible with the Inventory Units, you will see the following popup.
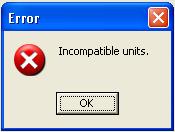
For a detailed explanation of how to change or add units from this screen, click here.
3. If the Ingredient is a “to Taste” item, click the Box in the T column.
Some spices, such as Salt and Pepper, are added by tasting. Click the T box and when the recipe yields are converted, it will not be adjusted.
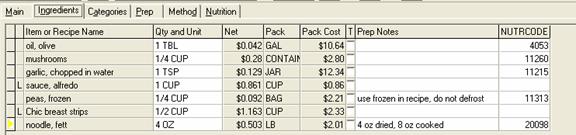
4. If the Ingredient needs some preliminary preparation before using, double click the Prep Notes Column. The Prep Note pop-up window will appear. Type the Preparation notes and click OK.
Use this field to describe any preparation that this ingredient needs before it is used in the recipe. This section describes any preliminary steps that you need to take before the ingredient is used in the main part of the method. Some examples include wash, dice, toast, sift, and melt. If the ingredient needs extensive preparation such as roasting meat before slicing, consider creating a prep recipe for that item. For more information on Prep Recipes, click here.
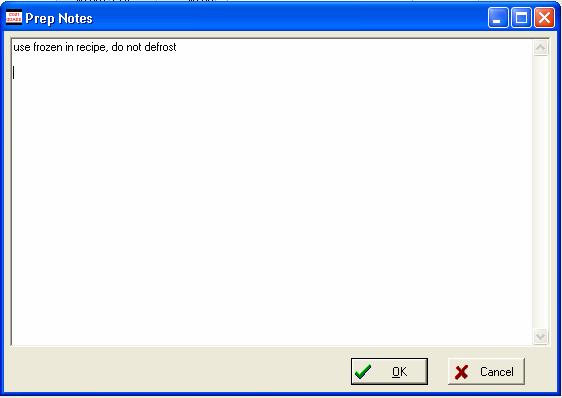
5.
If you have purchased the Nutrition Module, then click the ![]() to list the Nutritional codes for this ingredient.
to list the Nutritional codes for this ingredient.
If there’s only one code it will appear
automatically. If you entered in more than one code in the Inventory Module,
you will need to click the ![]() and select a code.
For more information on the Nutrition Module, click
here.
and select a code.
For more information on the Nutrition Module, click
here.
6.
Keep clicking the ![]() button to add more ingredients.
button to add more ingredients.
As you enter in the Qty and unit, notice that the Net cost and Pack information will appear for you. This will show how much this ingredient costs in this recipe.
7. If you are missing an ingredient, click here.
8.
When you are finished entering in the ingredients, double check
to make sure they are in the order they are used for the recipe.
If you need to change the order of the ingredients, use the ![]() arrows to move them.
arrows to move them.
Standard recipe format has the ingredients listed in the order they are used, so that a cook will not get to the end of the method and discover that an ingredient needs extensive preparation before it can be used. If you have a recipe that requires several pre-preparation steps, such as browning meat or boiling noodles, put the ingredient with the longest prep time first.
9. The Recipe Tree is created as you enter in the ingredients. For more information on Recipe Tree and its uses, click here.
10.
From this tab, you can convert or change the yield of the recipe.
To convert or scale a recipe, click the ![]() button.
For more information, click
here.
button.
For more information, click
here.
Continue  Quick Tour
Quick Tour
Continue regular path