Tips
Once an order has been delivered and entered into the system as a receipt, go back and compare the two. You can do this by clicking on the PO number from the Receipt screen. Do this to make sure that your vendor did not change quantities, prices or products without your knowledge. For more information on Receipts, click here.
Whether you used the Shopping Cart or Order by Vendor, take time to double check the orders before they are sent to the Vendors. Check the following:
Did you order before the cut-off time?
Did you order your specific items from the right Vendor – such as meat from the meat purveyor?
Did you order the correct quantities of each item?
Did you double check up-coming events and requisition sheets to make sure that product will be in-house when needed?
Did you meet the minimum order quantities (dollar or cases) from the Vendors?
Did you get a phone call or email from a Sales Representative, indicating that an Inventory Item that you ordered is out of stock? If so, do you need to order this Inventory Item from another Vendor or have a substitution sent?
Edit/Delete Orders lets you make last minute changes before an order is sent with Vendor Transport or given to a Sales Rep for entry. You can add Inventory Items, delete Inventory Items, and change the quantities ordered. You can delete an order, if needed.
1. Click Inventory, click Orders, click Edit/Delete.
A screen of all open purchase orders will
appear. Find the Order that you want to change or delete.
Make sure that the ![]() is to the left of the order. Click
the Sort By box to change the sort order between PO Number and PO Date.
is to the left of the order. Click
the Sort By box to change the sort order between PO Number and PO Date.
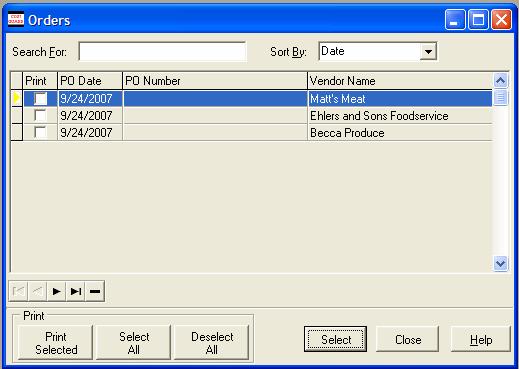
2.
To delete an order click the ![]() button.
A confirmation popup will appear. Click OK to Delete the order,
click Cancel to return to the screen.
button.
A confirmation popup will appear. Click OK to Delete the order,
click Cancel to return to the screen.
Once you delete an order, it is gone. The only way to get it back is to enter it again. If you need to reenter an order, click here. If there is a chance that the Order was sent with Vendor Transport, or picked up by the Sales Rep, contact them to cancel the order within their system.
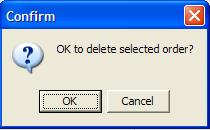
3.
To Print an Order, click the box in front of the order. Click
![]() and it will go to the printer.
and it will go to the printer.
If you want to print all of the orders,
you can click ![]() and then click the
and then click the ![]() button.
You can click
button.
You can click ![]() and unselect the orders.
and unselect the orders.
4. To Edit an Order, click the Select button. The Order Screen will appear.
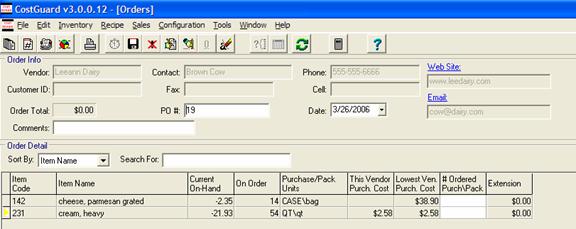
5. This screen is the same as the Order by Vendor Screen. From here, you can add or delete Inventory Items from the Order, and change the quantity ordered.
Because the process is the same as Order by Vendor, click here to go to that Tutorial.
6.
When you are finished with the changes, click the ![]() to Save the Order again.
to Save the Order again.
You can reopen and change orders as many times as you want, however once the order has been transmitted or delivered, you should not make any other changes.
To return to the main Order Screen and choose another Ordering method, click here.
To go to VendorTransport and learn how you send your Order electronically, click here.
Continue regular path