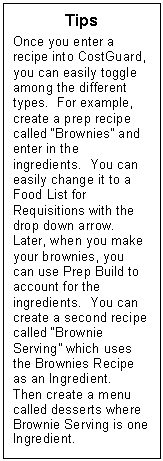 Types of Recipes
Types of Recipes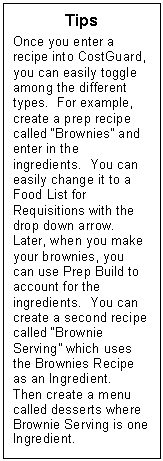 Types of Recipes
Types of RecipesCostGuard has five different types of recipes, each with different purposes and uses. Take the time to read about the different types and how they can help manage your business.
To change the Recipe Type, on the Main Tab of Enter a Recipe,
click the ![]() next
to type. The five types are listed
below. Use your mouse or arrow keys to
highlight the type you want, and click or hit enter.
next
to type. The five types are listed
below. Use your mouse or arrow keys to
highlight the type you want, and click or hit enter.
Serving: A serving recipe shows how to make one portion of a menu item. Serving Recipes, when made, are ready to give to a customer. Examples include menu items, sandwiches, or desserts. Another use for a serving recipe is to create setups: those food items that appear on every plate: for example, the lettuce, tomato, mayo, and French fries served with every sandwich. A serving can also be the plate garnishes used. You can use a Serving Recipes for non-food items such as catering pack-outs where the ingredients are one plate, fork, knife, spoon, bowl, and cup. In the bar, use servings to create your drink recipes for manhattans, martinis, and margaritas.
Later, you can convert serving recipes to change the amounts of ingredients. For more information, click here. Send to rec sidebar 8 scaling converting ingredient quantities. You will need to combine the Serving Recipes into menus for the Sales Module of CostGuard. You can enter the sales data for each serving recipe to track Inventory usage. For more information on Sales, click here. Send to Sales Module Main line box 1Sales
Prep Recipe: Some menu items such as soup are made in large batches. Other items such as marinara sauce are made and used in several Serving Recipes. Both of these are examples of Prep Recipes in CostGuard. They are recipes that are made in bulk or batches, stored, and then used in other recipes, or portioned out in smaller units for the customers.
When you create a Prep Recipe, the Prep Tab on the Enter a New Recipe lets you tell CostGuard where you will store the prepared product. CostGuard will then add it to the Counts sheets for physical Inventory. Later, Prep Build will deplete the ingredients out of Inventory when you make it.
To use a Prep Recipe as an Ingredient, simply click the ![]() sign
on the Ingredient Tab in Enter a New Recipe.
To turn a Prep Recipe into a Serving Recipe, first create the Prep
Recipe. For example, create a Prep
Recipe called Minestrone Soup that makes two gallons of soup. Then, create a second Serving Recipe called
Minestrone Soup Serving, which has 6 ounces of Minestrone soup as an ingredient,
along with any side items such as rolls or crackers. You can create multiple serving recipes from
one prep recipe if needed. For more
information on linking recipes, click here. Send to recipe
sidebar 11 linking or chaining recipes
sign
on the Ingredient Tab in Enter a New Recipe.
To turn a Prep Recipe into a Serving Recipe, first create the Prep
Recipe. For example, create a Prep
Recipe called Minestrone Soup that makes two gallons of soup. Then, create a second Serving Recipe called
Minestrone Soup Serving, which has 6 ounces of Minestrone soup as an ingredient,
along with any side items such as rolls or crackers. You can create multiple serving recipes from
one prep recipe if needed. For more
information on linking recipes, click here. Send to recipe
sidebar 11 linking or chaining recipes
Menu: A Menu, in CostGuard, is several Recipes grouped together. A restaurant, for example, can create a menu called “Dinner” and enter all of the dinner Serving Recipes as Ingredients. A catering establishment can create a menu named “Childs Party” and enter all of the guest’s selections as Ingredients. A hospital with a cycle menu, one that repeats on a regular basis, can create a menu called “Wednesday Week 2 Dinner” and enter the appetizer, bread, salad, side, main dish, dessert, and drink for that meal as Ingredients. You can enter one Serving Recipe, such as Chicken Alfredo, in as many different menus as needed.
Once you create a menu, CostGuard treats it as one
entity. As an operator, you can scale or
convert all of the related recipes at one time, for example, if the “Childs Party”
count changes from 100 to 300 guests, then simply click the ![]() button
with a new yield of 300 servings, and all of the individual recipes will
convert. The recipe tree function on the
Ingredient Tab will show all of the components and will allow you to print them
out with the new yield. For more
information on Recipe Tree, click here.
Send to rec module sidebar 7 Recipe Tree. With the Pricing Box on the Main Tab,
information from all of the Serving Recipes is included, for inclusive pricing
for menu plans. For more information on
Pricing, click here. Send to Recipe module sidebar 4 pricing and margin
calculations. The requisition
feature is also available for Menus, making pulling the ingredients for a party
fast and painless. For more information
on Requisitions, click here. Send to rec module main line 12 creating requisitions from recipes. Finally, in the Sales Module, Menus are used
to group the Serving Recipes for entering in the sales data quickly. For more information on the Sales portion, click
here. Send
to Sales Module Main line box 1 Sales.
button
with a new yield of 300 servings, and all of the individual recipes will
convert. The recipe tree function on the
Ingredient Tab will show all of the components and will allow you to print them
out with the new yield. For more
information on Recipe Tree, click here.
Send to rec module sidebar 7 Recipe Tree. With the Pricing Box on the Main Tab,
information from all of the Serving Recipes is included, for inclusive pricing
for menu plans. For more information on
Pricing, click here. Send to Recipe module sidebar 4 pricing and margin
calculations. The requisition
feature is also available for Menus, making pulling the ingredients for a party
fast and painless. For more information
on Requisitions, click here. Send to rec module main line 12 creating requisitions from recipes. Finally, in the Sales Module, Menus are used
to group the Serving Recipes for entering in the sales data quickly. For more information on the Sales portion, click
here. Send
to Sales Module Main line box 1 Sales.
Food List: Food Lists create Requisitions. When you change a Serving, Prep, or Menu
Recipe to a Food List, then the Requisition button at the bottom will work, and
a list of all items needed for that Requisition will appear. To change any recipe to a Food List, simply
use your mouse to move to the Type field and click the ![]() button.
Use your mouse or arrow keys to highlight Food List and click
enter. The exact steps on how to
Requisition Inventory Items from a Recipe are included in another section. To go to that section, click here. Send to rec module
main line 12 creating requisitions from recipes.
button.
Use your mouse or arrow keys to highlight Food List and click
enter. The exact steps on how to
Requisition Inventory Items from a Recipe are included in another section. To go to that section, click here. Send to rec module
main line 12 creating requisitions from recipes.
Prep Build: When you make a Prep Recipe, such as Minestrone Soup, you are using Inventory Items such as stew beef and vegetables. Later, if you go to count your physical Inventory, you will be “missing” the stew beef, as CostGuard needs to know that you used it in a recipe. Prep Build accounts for ingredients that were used to make a Prep Recipes. It will subtract all of the ingredients out of Inventory, decreasing the amount on the shelves, and build levels of the prep recipe(s). Later, since you have created a location for the Prep Recipe, you will count it there. The exact steps on how to use the Prep Build feature are included in another section. To go to that section, click here. Send to rec module main line 11 Prep build.